Momentum: Flags
Raising, Clearing, and Commenting on Flags Faculty/Staff
At any point in the semester, a flag can be raised in a student’s file. When Alert flags are raised, the student receives email notification that includes detailed instructions on how to correct the issues noted. When a general flag is raised, the Student Success Team is notified and will work to resolve the issue identified.
Flag Types (To see the email, if applicable, that is generated to the student when a flag is raised, click on the flag name below.)
Alert Flags (After raising the following flags, the STUDENT is responsible for reaching out to the instructor to begin the conversation about a solution. These flags will be bulk cleared periodically - clearing does NOT delete flag.)
- Alert to Student: these flags generate an email to the student with your concerns. Alert flags can be used to document concern regarding a students attendance, grades, or missing work. These flags should be written to the student, as they are sent directly to the student
- HOLD: Outstanding Balance (Automatically generated and cleared by system.)
- Incomplete/Missing Financial Aid Documents (Automatically generated and cleared by system.)
Action Requested (The Advisor and Student Success Team are notified and will work with the student to correct the issues noted. All are welcome to comment on this flag in the interest of sharing information.)
- Behavioral Concern (When the student’s behavior [in or out of class] is proving disruptive to the student’s or to another student’s learning. Note that this flag does not go to the student.)
- General Concern (If your concern does not seem to fit in any of the other categories, use this one. Note that this flag does not go to the student.)
- Not Responding to Communication (When multiple attempts to schedule an advising meeting have failed. Note that this flag does not go to the student.)
Kudos (The student is notified by email. These flags will be periodically cleared by the Student Success Team.)
Accommodation Notification (An email is sent to the student, instructor, and primary advisor when the Accessibility Support Center raises this flag to indicate that accommodations are required.)
How do I raise a flag?
To find a student, click on the “Students” tab; then choose the "My Students" tab. From here, search for the student by entering their name, username, or ID, or filter which students you are searching for by making a class selection from the “connection” box.
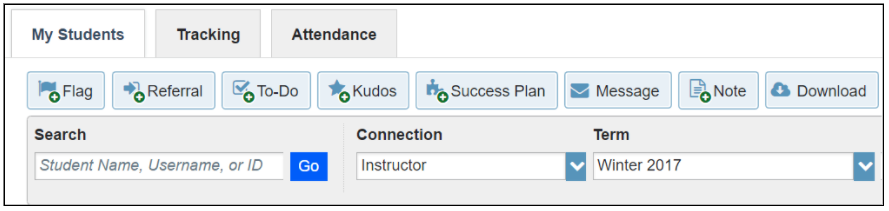
Once you find the student you want to raise a flag on, checkmark the box on the left side of their picture. If you need to raise the same flag on multiple students, checkmark all of the boxes for the students who apply. You can also find the "Flag" option by clicking on the student's name, or hovering over it.
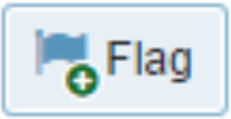
Select the "Flag" option and choose which flag to raise in the box that pops up. Choose a related course if applicable, and add comments about the flag being raised (which can be seen by all of the parties listed below the comment box).
The flag permissions are shown below the comment box, such as if the student is able to view the flag and comments, and who else within the University have access to the flag. All of the flags are disclosable under FERPA.
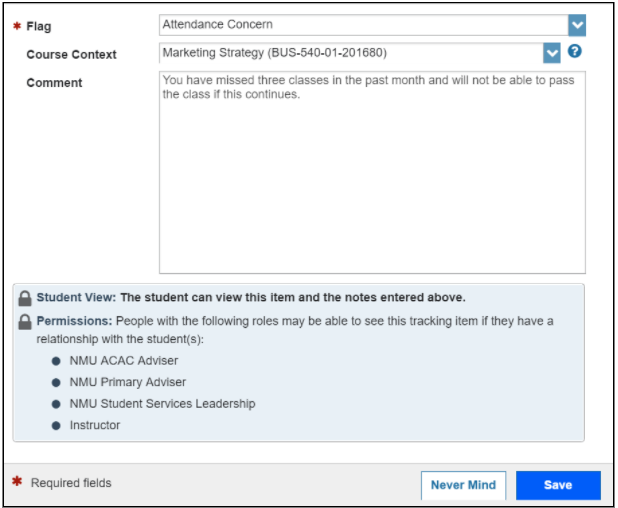
How do I find flags that I need to address?
The easiest way to view active and resolved tracking items and flags is by clicking on the "Students" tab, then "Tracking." The options below allow you to filter which items are visible.
![]()
- Student: Search for a specific student. Refresh the page to clear the search and view all students.
- View: This shows which type of tracking items you will see. You will most frequently use "Flag Inbox" to see flags that have not been resolved, "Created by Me" to see flags you have personally raised, or "Active and Resolved" to see a student's flag/kudos history.
- Connection: Choose to filter by "All My Students," students you currently have as an "Instructor," students for whom you are the "Primary Adviser," students in a specific class, etc.
- Primary Adviser: You will see all types of flags related to all of your advisees. Use the additional filters if there are too many flags in your inbox to easily see the ones relevant to you.
- Instructor: You will see all types of flags related to students in the classes you're currently teaching. If you have one of your advisees in a class, you will see all the flags related to that advisee unless you use "additional filters" to only view flags relevant to you as an instructor.
- Specific Class: You will see the flags relevant to that course, but also all types of flags for an advisee if they are in that specific class.
- Additional Filters: Look for a specific type of flag by clicking "Add Filters" to show the screen below. (After filters are applied, the box will change to read "Edit Filters.")
Your filtered view in the tracking screen will remain intact, even if you log out of Starfish. Modify the filters at any time by clicking the blue "Edit Filters" button, or clear all filters by clicking the "X" next to it. Choosing a different "Connection" will keep your filter presets, and only show flags that are relevant to both the connection and the filters.
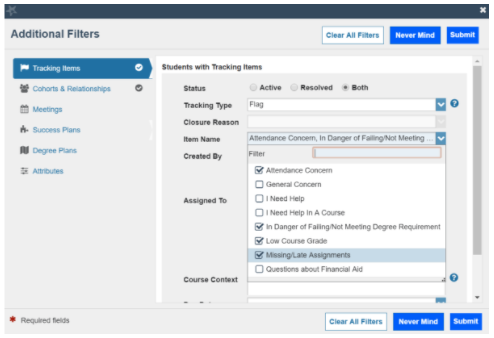
How do I know when to comment?
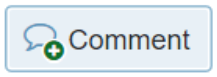
Comments should be added to a flag to summarize discussions that you have had to address the issues raised by the flag. Commenting on a flag will provide other people who can view the flag with documentation about what has already taken place, and provide a historical record of solutions to concerns in the event that the same type of flag is raised more than once in a student's time at Moravian. There are two ways to make comments about events related to a flag's solution:
Method 1- Tracking Tab: Search for a specific student or sort by which type of items you want to see using the “View” drop down box. Hover over the orange flag icon next to the flag you want to clear, and you will see an option to "Comment" on the flag if you have permission to do so.
Method 2- Home Tab: On the right side of the home tab, flags will be listed in the “Recent Changes” box. You can sort by which type of tracking items (flags) or appointments you want to see, as well as how recently they’ve been updated. Hover over the orange flag icon next to the flag you want to comment on, and you will see an option to "Comment" on the flag if you have permission to do so.
When commenting on a flag, you have the option to email a copy of the note to yourself, the student, or to whoever raised the flag if it was someone other than you who created it.

